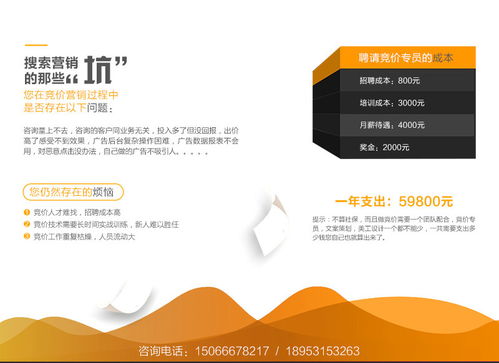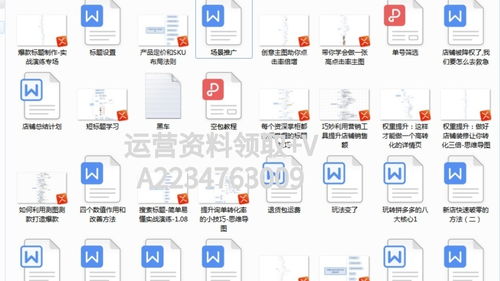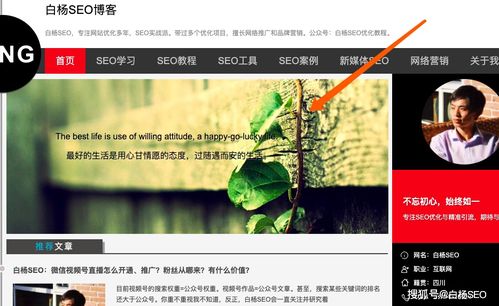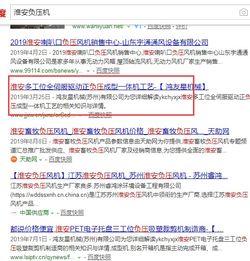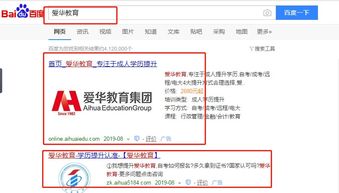一个好的风扇可以防止你的电脑过热,但它们也会让你的电脑听起来像风洞。下面介绍如何控制你的PC风扇在工作时获得极佳的散热效果,不工作时保持静音。
当然,您可以将手动风扇控制器连接到您的PC,并使用旋钮将风扇设置为不同的速度。但是没有什么像自动风扇控制。你的电脑会在天气变热时打开风扇,正常工作时关闭风扇。

你如何控制你的粉丝很大程度上取决于你的电脑,你的粉丝以及一切是如何组合在一起的,所以让我们从一些基础开始。
我真的需要这个吗?
先说一个很简单的问题:你真的需要自定义风扇控制吗?
如果你用的是笔记本电脑或者其他现成的电脑,很可能你的电脑在某种程度上已经自动控制了它的风扇。如果您的电脑变得比您想要的更热,或者您的风扇比您想要的更响,您应该先做些别的事情:
打开电脑,检查灰尘是否堆积。如果有灰尘,请用一些压缩空气体清理干净。我们有完整的清洁台式机和笔记本电脑的指南。
确保你的电脑通风良好。如果你用的是台式机,确保机箱周围有一些空的空间,而不是靠在墙上或者封闭的柜子里。如果您使用的是笔记本电脑,请尝试将其放在平坦的表面上,以便橡胶支脚可以让空空气从下面通过,而不是在毯子或床垫上使用。
检查你正在运行的程序。打开Windows的任务管理器,看看有没有不应该努力工作的程序。如果你的电脑因为程序失控一直在努力工作,它的粉丝会更频繁的运行它。
但是,假设你还是不满意。根据您的电脑,您可以更改风扇运转的强度和频率来冷却您的电脑。这在家用电脑中尤其常见,但有时它也可以在预装的台式机和笔记本电脑上工作——尽管您的里程数可能会有所不同。
连接粉丝电脑的不同方式
计算机中的风扇可以通过两种方式之一获得电力:从主板或直接从计算机的电源获得电力。如果它们连接到电源,它们不能由软件控制-您必须将它们连接到硬件风扇控制器。
然而,如果你能把它们连接到你的主板上,你可能会有一个选择。
主板上连接有两种类型的风扇:3针电缆风扇和4针电缆风扇。此外,您的主板可以有一个3针插座或4针插座。将4针风扇连接到4针插座是理想的,因为4针连接允许您的风扇由脉冲宽度调制或PWM控制。
但是,如果您的主板只连接了3个针脚,您有时可以通过改变提供给风扇的电压来控制风扇。并不是所有的主板都支持这个功能,所以你可能需要查阅主板手册或者在网上搜索答案。此外,电压控制不像PWM那样平滑,但它可以完成工作。
而且,更令人困惑的是,你可以将3针风扇连接到4针插座,反之亦然,如上图所示-你将无法使用PWM控制。
很难理解这一切?这是流程图形式:
明白了吗?好了,接下来,我们来谈谈你可以控制这些粉丝的不同方式。
对于简单的内置控件:检查您的BIOS
很多现代电脑都内置了风扇控制功能——你只需要深入了解BIOS就可以了。要访问BIOS,您需要重启计算机,然后在启动时按一个键-通常是Delete或F12。你的启动屏幕会用类似“按DEL键进入设置”的一行让你知道是哪一个。
进入BIOS后,您可能需要四处寻找风扇控制。我在我的MSI主板上的“设置”>“硬件显示器”下找到了它们,但您的位置可能会有所不同。
每个主板的风扇控制都不一样,但是大部分都会遵循一个类似的模式。您可以选择为CPU风扇和系统风扇启用自动风扇控制。
这些是我的CPU风扇的设置,但是你的会有所不同,取决于风扇的大小和质量。对于大多数较小的散热器来说,12.5%可能太低了。
您的CPU风扇可以选择目标温度和最低速度。基本上,这允许你说“让我的风扇保持X速度,直到CPU达到Y度——然后智能地升高风扇以冷却它。”CPU温度越高,风扇旋转越快。不是每个主板都有所有这些选项,但大多数主板都会遵循这种通用模式。
注意:如果这些值中的任何一个太低,您将会遇到一些麻烦。当达到目标温度时,您的风扇将加速冷却电脑并减速。但是然后你的温度就会升高,因为风扇已经减速了,导致风扇一直加速,减速,然后每隔一两分钟又加速的情况。如果您发现这种情况,您需要提高目标温度和/或最低风扇转速。您可能需要稍微调整这些值,使它们刚好合适。
您的SYS风扇可能有类似的选项,或者您可能只能将它们设置为某个恒定速度。深入了解您的BIOS设置和主板手册,以了解有关特定PC的更多信息。
比如我电脑的BIOS里,我只能根据CPU温度自动控制风扇。如果您想根据其他值控制风扇,您需要查看本文的下一部分“使用SpeedFan获得更高级的控制”。
除了内置的BIOS选项之外,一些主板可能还自带了控制风扇的应用程序。我们今天不会讨论这些,因为它们取决于你的主板,每个人都不一样BIOS选项通常是更好的选择。
使用SpeedFan获得更高级的控制。
如果您的计算机BIOS没有足够的选项供您使用,您可以使用名为SpeedFan的Windows程序来获得更多的控制。在这一点上,它有点复杂和陈旧,但它允许您根据任何组件的温度来控制风扇,并允许您从一个窗口监控一切。然而,由于它的复杂性,我们建议您只有在您是高级用户时才下载这个应用程序。你弄乱了电脑的冷却系统,如果不小心的话可能会损坏你的硬件。
此外,请记住,SpeedFan不会支持每台计算机,所以不是每个人都可以使用这个程序来控制他们的风扇。但是,当它工作的时候,它是非常有用的。你可以在这里查看SpeedFan支持的芯片组列表,或者自己试试。即使我的主板没有上市,它仍然可以在我自制的PC上很好地工作。如果您发现这些说明对您不起作用,可能只是因为您的主板或风扇设置与SpeedFan不兼容。不要难过,你不是唯一的一个。
注意:在使用SpeedFan之前,请关闭BIOS中的所有风扇设置,因为两者可能会冲突。如果您使用上述说明更改任何设置,请返回到您的BIOS,并将任何智能风扇功能设置为“禁用”,并将所有风扇设置为100%,然后继续。
第一步:下载SpeedFan,互相了解
从其主页下载SpeedFan并安装。启动它,然后-几秒钟后,它扫描你的机器-你会看到主窗口。

在左侧,您会看到一个显示屏,显示您的风扇以每分钟转数运行。右边会看到显卡、主板芯片组、硬盘、处理器等的温度列表。
可惜SpeedFan并不总是对事物进行超级描述。例如,在我的屏幕截图中,您会注意到一些传感器只是被称为“Temp1”、“Temp2”和“te m3”——在我的例子中,这些是主板和系统温度。HD适用于我的硬盘,“核心”0-5适用于我的CPU上的六个核心。
此外,并非所有传感器都可以在SpeedFan的主窗口中看到,这取决于您拥有的传感器数量。如果您点击“配置”按钮并转到“温度”选项卡,您将看到完整的列表。如果你不确定这些传感器是什么,可以尝试下载HWMonitor之类的工具,用SpeedFan匹配它们的值,这样你就知道它们是什么了。
您可以在此窗口中重命名任何传感器,这在某些内容与您在HWMonitor中看到的内容不匹配时非常有用。您也可以拖移它们来重新排序。单击确定后,这些更改将出现在SpeedFan的主窗口中。
你可能也注意到了,有些数值很可笑,比如我的Temp2,Remote 1,Remote 2温度,显示为-111摄氏度。这显然是不准确的,通常意味着该条目没有传感器。在“温度”选项卡中,您可以取消选中这些传感器,将其隐藏在SpeedFan的主窗口中。您还可以取消选中其他不需要查看的项目——例如,我选择只显示我的CPU中最热的核心,而不是全部六个。这有助于组织主窗口。
一般来说,GPU、HD、CPU温度是你要密切关注的温度。
最后,您还可以在系统托盘中放置一个图标来监控系统的温度,这在配置SpeedFan时非常有用。您可以在选项卡下的SpeedFan配置中自定义此图标。
现在你已经熟悉了,是时候实际使用这个程序了。
步骤2:测试你的风扇控制
开始玩点粉丝控吧。单击配置按钮并转到高级选项卡。单击“芯片”下拉菜单,然后从列表中选择您的主板芯片组。单击“PWM模式”选项,并确保使用窗口底部的下拉菜单将其全部设置为“手动”。
注意:您可能在顶部菜单中有多个“chips ”,所以请全部检查它们——我有两个以“F”开头的项目,我必须调整它们。
在你调整其他任何东西之前,去选项标签,并勾选“程序退出时将风扇设置为100%”。这确保了如果您意外退出SpeedFan,您的风扇将加速到100%,确保它们不会卡在低风扇速度并使您的计算机过热。
现在,单击确定返回SpeedFan主窗口。使用箭头按钮增加或降低第一个风扇的速度,在我的例子中是Pwm1。当我改变它的速度时,我可以看到Fan1的RPM值发生了变化——所以我推断Pwm1控制Fan1。由于我仍然可以听到和看到我的电脑机箱的内部,我知道这是连接到我的CPU的风扇。
因此,在配置窗口的“风扇”选项卡中,我将Fan1重命名为“CPU风扇”。我还去了“速度”选项卡,把“Pwm1”改名为“CPU风扇”。要重命名一个项目,只需突出显示它并按F2键。当您按“确定”时,更改将传播到SpeedFan主界面,如下所示。
这让事情更清楚了,不是吗?
你可以和其他粉丝重复这个过程。就我而言,我的CPU风扇是我电脑中唯一的4针风扇,我的主板不支持我的3针风扇的电压控制。所以我基本上完成了。但我还是会重命名其他风扇,并移除没有连接到风扇的传感器——这样我就可以跟踪哪些是哪些。
第三步:定制你的自动风扇控制
好了,现在我们已经组织了所有的传感器和风扇,并给它们起了正确的名字,是时候设置自动风扇控制了。
单击配置按钮返回到配置菜单。我们想要的大部分都在“温度”标签中。我们会根据一些传感器的温度来设置一些风扇加速或者减速。因此,例如,我们可以设置CPU风扇在CPU变热时加速,从而帮助它降温。例如,您也可以将硬盘旁边的前机箱风扇设置为在硬盘变热时加速。你看。
在“温度”选项卡中,单击传感器旁边的加号,查看它可以控制的所有风扇。检查您想要它控制的风扇。就我而言,我希望“Core 5”控制我的CPU风扇——所以我要检查一下。
然后,选择传感器本身——在我的例子中,我单击了“Core 5”——你会在窗口底部看到更多选项:“Desired”和“Warning”。“期望”是风扇开始反应的温度。“警告”确定在什么温度下SpeedFan会警告您组件变热,并开始以100%的速度运行风扇。
就我而言,我的CPU超频了,这意味着它的工作温度有点高——我会尽量保持安静。因此,我将“预期”温度设置为55度,将“警告”温度设置为80度。根据您的特定CPU、风扇和偏好,您的值可能会有所不同。
完成后,单击“确定”,然后对您想要影响风扇的任何其他传感器重复此过程。
最后,转到“速度”选项卡,选择一个风扇。你会得到两个选项:“最小”和“最大”。这些函数听起来就像它们一样——最小值是当您的温度低于您刚刚设置的所需温度时风扇将运行的速度,而最大值是所需值和最大值之间的最大速度。如果一些风扇没有直接连接到组件,您可以通过将它们设置为最低的0-来保持您的PC额外的安静,但请注意,在SpeedFan中,一些PWM风扇可能不会在0%下工作。
选中“自动更换”框,对受传感器影响的所有风扇重复此过程。完成后,单击确定。
再说一遍,这些只是我的数值——我有一个超大的散热器,所以15%是一个相当安全的数字。如果你有一个较小的散热器,像大多数电脑一样,你可能需要设置高于15%的最小值来启动它。
最后,回到SpeedFan主窗口,选中“自动风扇速度”框。密切注意你的风扇转速和温度-你应该会发现当你在“温度和速度”标签中设置它们时,它们会有所反应。
注意:如果你的“期望”或“最小速度”太低,你会遇到一些麻烦。当达到所需的温度时,您的风扇将加速冷却电脑并减速。但是然后你的温度就会升高,因为风扇已经减速了,导致风扇一直加速,减速,然后每隔一两分钟又加速的情况。如果您发现这种情况,您将需要提高“所需”温度和/或提高该风扇的“最低速度”水平。您可能需要稍微调整这些值,使它们刚好合适。
第四步:设置SpeedFan自动启动。
现在您的风扇配置已经设置好了,您需要确保SpeedFan一直在运行,以保持您的机器凉爽和安静。
首先,我们将SpeedFan设置为从Windows启动。奇怪的是,SpeedFan没有内置选项,所以我们将使用Windows的启动文件夹手动完成。打开“开始”菜单,导航到SpeedFan的程序条目,然后右键单击SpeedFan图标。前往更多>打开文件位置。
右键单击SpeedFan快捷方式并选择复制。

然后,在文件资源管理器中,在地址栏中键入shell:startup,然后按Enter。这将把你带到启动文件夹。右键单击空白色区域,将SpeedFan的快捷方式粘贴到该文件夹中。
这将确保SpeedFan在Windows启动时启动。
最后,在SpeedFan的主窗口中,单击配置并转到选项卡。选中“关机时最小化”选项。这可以确保您不会意外退出SpeedFan。如果你不想每次启动电脑时都看到SpeedFan窗口,你也可以选择勾选“启动最小化”。
当你使用电脑时,请密切注意几天内的这些速度和温度,以确保一切按预期运行。最后你要做的就是因为拼写错误而炸掉你的CPU。如果有任何问题,请返回SpeedFan的设置并调整您的配置。
但是,只要一切正常,就大功告成了!SpeedFan的选项比较多,但是这个基本设置对大多数人来说应该绰绰有余。只需一些配置,您就可以让电脑在工作时保持凉爽,在不工作时保持安静。