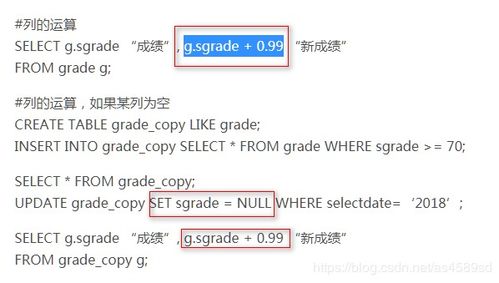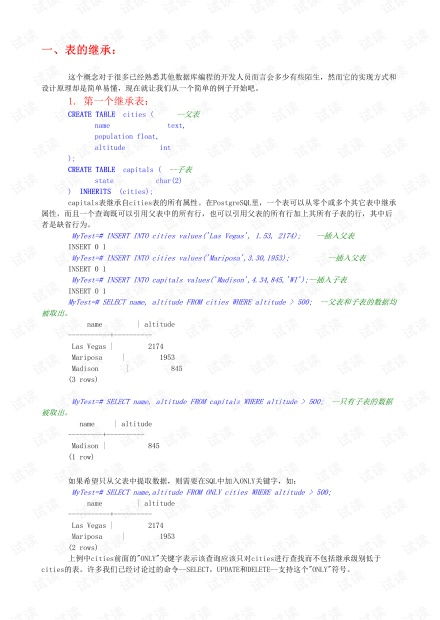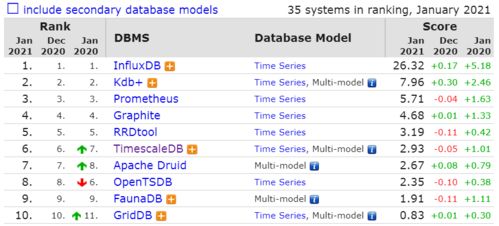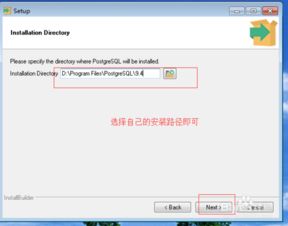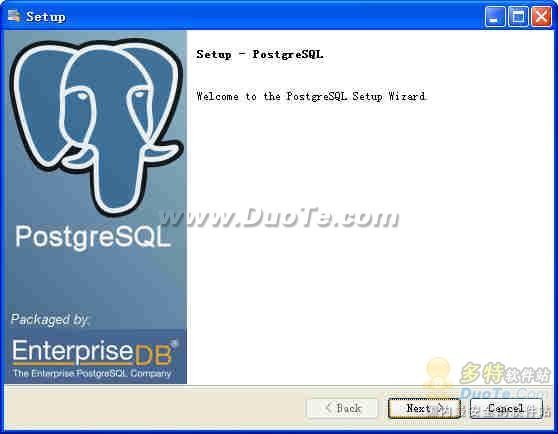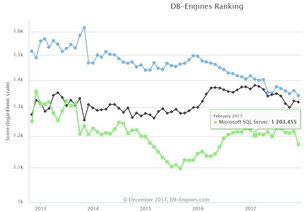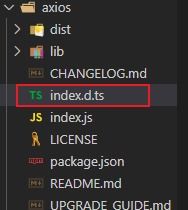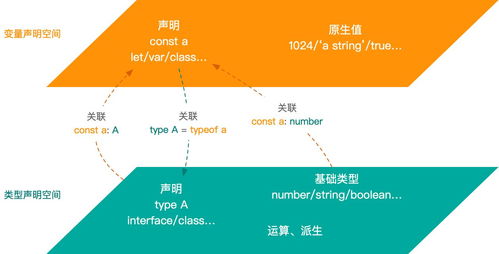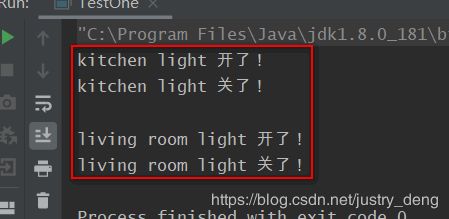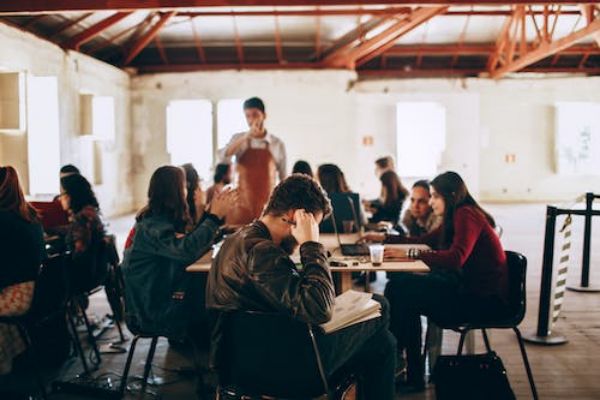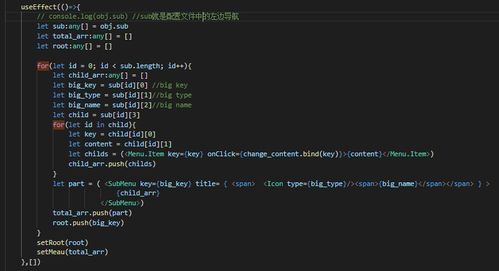您想在 WordPress 中使用 WebP 图片吗?
WebP 图像是一种现代图像格式,它通过减小文件大小来提供更好的图像压缩。这使您的网站加载速度更快并节省带宽。

在本文中,我们将向您展示如何在 WordPress 中轻松使用 WebP 图像。
在下一个屏幕上,您将看到一堆插件选项。向下滚动并选中“WebP 转换”选项旁边的框。
如果插件成功添加了这些规则,则红色图像预览将变为带有“WebP”文本的绿色。
接下来,您需要单击“屏幕选项”按钮并将“每页项目数”更改为 999。如果您有 1000 多张图像,那么这些图像将出现在下一页上。
通过这种方式,您将能够快速选择大量图像进行批量优化。接下来,单击顶部的“全选”复选框以选择所有图像。
之后,单击“扫描未优化的图像”按钮继续。然后插件会向您显示它找到的图像数量,因此您可以单击优化按钮继续。
您的图像现在将被优化,EWWW 优化器将为您的图像生成 WebP 版本。
这将在新的浏览器选项卡中打开图像,您将能够在地址栏中看到它具有 .webp 扩展名。

系统会要求您输入电子邮件地址,然后您可以在收件箱中查看包含 API 密钥的电子邮件。复制并粘贴插件设置页面上的密钥,然后单击“保存更改”按钮。
接下来,您需要向下滚动到优化部分。在那里您需要勾选“创建图像的 webp 版本”和“在站点上以 webp 格式显示图像”选项旁边的选项。
这将带您进入媒体»批量优化页面。该插件将在后台自动开始优化您的所有 WordPress 图像。
这将在新的浏览器选项卡中打开图像,您将能够在地址栏中看到 .webp 扩展名。
如果您想使用 SiteGround 的内置缓存系统,您可以从这里打开缓存设置。
之后,您可以切换到媒体优化选项卡并打开“生成新图像的 WebP 副本”选项。
完成后,您的 WordPress 站点将开始提供 WebP 图像。

在 SG Optimizer 中测试 WebP 图像
要查看您的网站是否提供 WebP 图片,您需要在您的网站上打开一个包含几张图片的页面。
之后,右键单击并选择检查工具。这将打开开发者控制台,您需要在其中切换到网络选项卡。
从这里,单击“img”选项卡,然后重新加载页面(Windows 上为 CTRL+R,Mac 上为 Command+R)。当您的网站重新加载时,您将看到在开发者控制台中加载的所有图像。
我们希望本文能帮助您学习如何在 WordPress 中使用 WebP 图片。您可能还想查看我们的为什么你不应该将视频上传到WordPress,以及如何将实时Ajax搜索添加到WordPress站点。