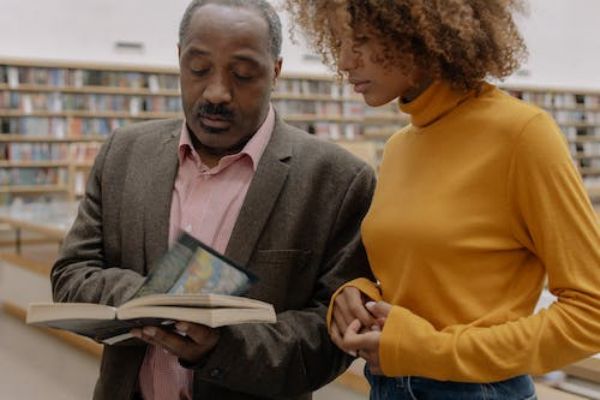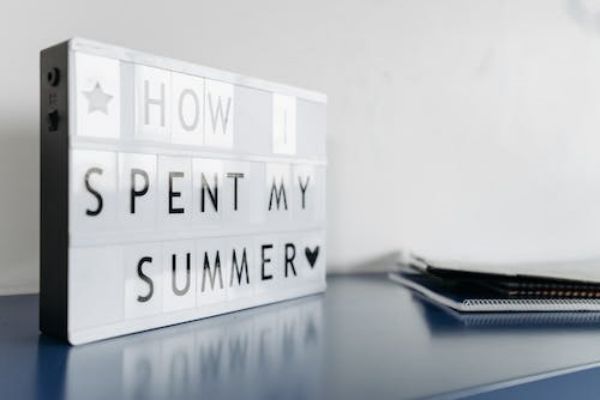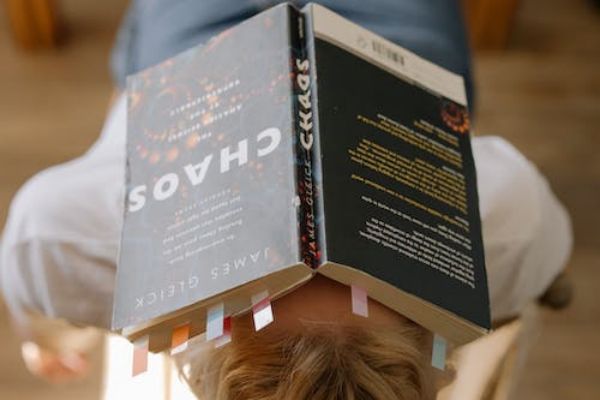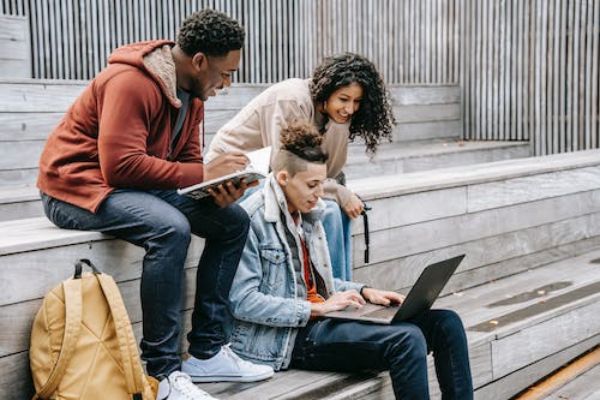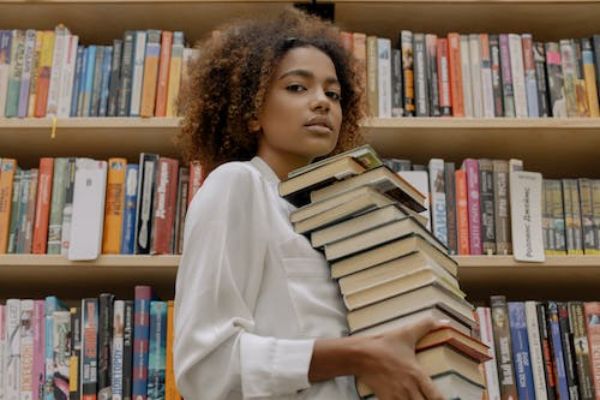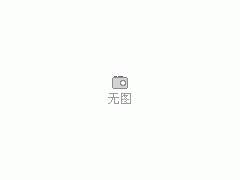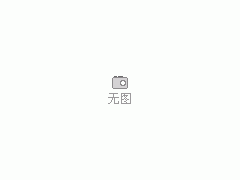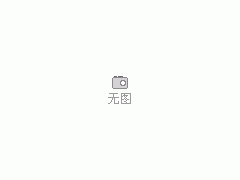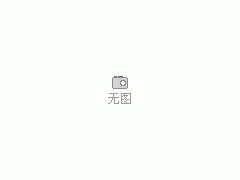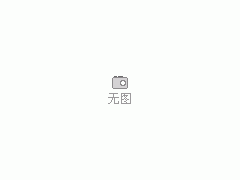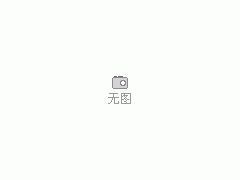可以。
字节跳动小游戏是一种开放能力。允许用户基于给定的 API 编写游戏代码,最终生成可运行在接入小游戏功能的各产品 APP 上。

小游戏的运行环境不同于 Web 环境,在真机上运行时,没有BOM API,因此也就没有 window 对象以及其上面的各种属性。所以,从 H5 迁移过来的游戏,开发者需要自己实现 window 对象的兼容(如果是利用游戏引擎开发的小游戏,导出的小游戏版本一般已经包含了一份 adapter,适配了 window 对象)。同时,在小游戏的运行环境中,提供了全局对象 GameGlobal,所有全局定义的变量都是 GameGlobal 的属性。
用flash制作。
一、制作背景
1.进入Flash MX 界面,选取菜单栏中的“File”(文件)/“import”(导入)命令(或按“Ctrl+R”),插入一幅背景。在属性面板中将的“W”值设置为:550,“H”值设置为400,“X”和“Y”坐标值都设置为0,即背景正好覆盖默认的工作区。
2.选取菜单栏中的“Insert”(插入)/New Symbol”(新建组件)命令(或按 “Ctrl+F8”),在弹出的“Create New Symbol”(新建组件)对话框中,将“Name”改为:文字,然后点选“Graphic”选项,新建一文字组件。
3.单击绘图工具栏中的“文字”按钮,然后在工作区中单击鼠标,当出现闪烁的输入符号时,利用全拼或五笔输入法,输入“枪打出头鸟”五个字。选取菜单栏中的“Modify”(修改)/“Break Apart”(分解组件)命令(或按 “Ctrl+B”),将刚才输入的文字分解分别设置字体。单击绘图工具栏中的 “箭头”按钮,将分解后的文字调整至如上图中所示的形态。
4.在Scene 1(场景1)的编辑状态中,新建一图层“Layer 2”层。选取菜单栏中的“Window(窗口)/Library”(图库)命令,调出库面板。将库面板中的“文字”组件拖曳至工作区的左上角位置。在属性面板的“Color”(颜色)选项右侧的窗口中选择“Alpha”(透明度)选项,并将右侧窗口中的数值设置为:70。
二、制作主要元素:枪及小鸟
1.按 “Ctrl+F8”,在弹出的“Create New Symbol”对话框中,将“Name”改为:“鸟”,并点选“Movie Clip”选项,新建一影片剪辑组件。
2.按 “Ctrl+R”键,在弹出的“import”对话框中,选择一个小鸟飞翔的Gif小动画,将其导入到当前的文件中。
注意:导入的小鸟飞翔Gif小动画,小鸟在飞翔过程中每一幅不能有背景。
下面我们再来制作小鸟被枪击中后的形态。
3.按“Ctrl+F8”,在弹出的“Create New Symbol”对话框中,将“Name”改为:击中鸟,并点选”Graphic”选项,新建一图形组件。
4.在库面板中将“鸟”影片剪辑中第1帧的鸟拖曳至工作区的中心位置。选取菜单栏中的“Modify(修改)/Trans-form(转换)/Flip Vertical”(垂直翻转)命令,将鸟垂直翻转。
5.按 “Ctrl+F8”,在弹出的“Create New Symbol”对话框中,将“Name”改为:击中,并点选“Movie Clip”选项,新建一影片剪辑组件。
6.在库面板中,将“鸟”影片剪辑组件拖曳至工作区的中心位置。新建一图层“Layer 2”层,在库面板中将“击中鸟”图形组件拖曳至工作区的中心位置。
7.在图层控制区中,单击“Layer 2”层的第1帧,当鼠标变为符号时,按下鼠标向右拖曳,其形态如图2所示,至第2 帧位置处释放鼠标,将“Layer 2”层的第1帧调整至第2 帧位置处。
调整帧时的形态 调整图层时的形态
图2
图3
8.将鼠标移动到“Layer 2”层的名称处,按下鼠标向下拖曳,当“Layer 1”层的周围出现灰色边框时,如图3所示,释放鼠标,将“Layer 2”层调整至“Layer 1”层的下方。
9.单击图层控制区中的“新建引导层”按钮,新建一引导层。选择“引导层”的第2帧,选取菜单栏中的“Insert(插入)/Keyframe”(关键帧)命令(或按键盘上的“F6”),插入一关键帧。
单击绘图工具栏中的按钮,在其下的选项栏中选择平滑选项。
10.将鼠标移动到工作区中“击中鸟”组件的中心位置绘制出如图4所示的路径。
图4
11.选择“引导层”的第10帧,选取菜单栏中的“Insert(插入)/frame”(帧)命令(或按键盘中的“F5”);选择“Layer 2”层的第10帧,按 “F6”,插入关键帧。在工作区中,将“击中鸟”组件调整至图5所示的位置。
图5
在制作引导层动画时,“贴紧对象”按钮必须处于激活状态。这样,拖动运动物体到运动路径的起点和终点位置时,才能使运动物体主动吸附在路径上,从而顺利的完成物体沿路径运动。
注意:“击中鸟”组件的中心一定要吸附在路径的起点和终点上。
12.在工作区中选择“Layer 2”层第10帧的“击中鸟”组件,选取菜单栏中的“Modify/Transform/Flip Vertical”命令,将“击中鸟”垂直翻转。
13.选择“Layer 2”层第2帧,并在其上单击鼠标右键,在弹出的右键菜单中选择“Create Motion Tween”选项,创建引导层动画。
14.按“Ctrl+F8”,在弹出的“Create New Symbol”对话框中,将“Name”改为:dan,并点选“Graphic”选项,新建一图形组件。
15.单击绘图工具栏中的“文字”按钮,在文本属性面板中,将“字体”设置为:“文鼎CS大隶书”,“字号”设置为:6,“字体颜色”设置为:红色。单击按钮,在弹出的选项中选择“Vertical, Left to Right”(垂直自左向右)选项。

16.将鼠标移动到工作区中单击,输入“枪打出头鸟”五个字。连续按两次“Ctrl+F8”,将输入的文字彻底分解。选取菜单栏中的“Modify/Transform/Distort”(扭曲)命令,将扭曲后的文字调整到你想要的形态。
17.按“Ctrl+F8”,在弹出的“Create New Symbol”对话框中,将“Name”改为:弹,并点选“Movie Clip”选项,新建一影片剪辑组件。
18.在库面板中将“dan”图形组件拖曳至工作区的中心位置。选择“Layer 1”层的第10帧,按键盘上的“F6”,插入关键帧,在工作区中选择“dan”组件,将其“Y”坐标值改为:-400。
19.选择“Layer 1”层的第1帧,单击鼠标右键,在弹出的右键菜单中选择“Create Motion Tween”选项,创建动画。
20.按“Ctrl+F8”,在弹出的“Create New Symbol”对话框中,将“Name”改为:枪,并点选“Movie Clip”选项,新建一影片剪辑组件。
21.在库面板中将“弹”组件拖曳至工作区的中心位置,在属性面板中将其命名为:dan。
22.新建一图层“Layer 2”层,按“Ctrl+R”,导入一幅枪的,(注意,导入的枪也不能有背景)。
三、整合游戏
1.在场景的编辑中,新建一图层“Layer 3”层。
2.在库面板中将“枪”影片剪辑组件拖曳至工作区的下方位置,并在属性面板中,将其命名为:qiang。
3.新建一图层“Layer 4”层,在库面板中将“击中”影片剪辑组件拖曳至工作区的上方位置,并在属性面板中,将其命名为:niao。
4.在库面板中,编辑“弹”影片剪辑组件。选择“Layer 1”层的第1帧,单击鼠标右键,在弹出的右键菜单中选择“Actions”(动作)选项,调出“Actions”面板,在弹出的“Actions-frame”面板中,依次单击左侧窗口中的“Actions/Movie Control”选项,然后双击其下的“go to”命令,在右侧的窗口中点选“Go to and Shop”(转到并停止)命令,如图6所示。
图6
5.编辑“击中”影片剪辑组件中,选择“Layer 1”层的第1帧,在“Actions-frame”面板中,双击左侧窗口中的“Actions/Movie Control/Stop”(停止)命令;选择“Layer 2”层的第10帧,在“Actions-frame”面板中,双击左侧窗口中的“Actions/Movie Control/go to”命令;然后双击左侧窗口中的“Actions/Movie Clip Control/Set Property”命令;在右侧窗口“Property”选项的下拉菜单中选择“_x(X position)”选项,在“Target”选项右侧的窗口中输入“_root.niao”,在“Value”选项右侧的窗口中输入“50+random(450)”,并勾选其右侧的“expression”选项,如图7所示。
图7
6.切换到场景的编辑状态,在工作区中选择“枪”组件,此时的“Actions-frame”面板即显示为“Actions-Movie Clip”面板。在“Actions-Movie Clip”面板左侧的窗口中双击“Actions/Miscellaneous Actions/evaluate”命令,在“expression”选项右侧的窗口中输入“_root.qiang.StartDrag(1,20,360,530,360)”;在左边窗口中再双击“evaluate”命令,在“expression”选项右侧的窗口中输入“_root.qiang.dan.Stop()”;在右边框中选择最后一个大括号,在左边的窗口中双击“Actions/Movie Clip Control/Duplicate Movie Clip”命令,在右侧的“Target”选项窗口中输入“_root.qiang.dan”,在“New Name”选项窗口输入“mm”,在“Depth”选项窗口中输入“1”;在右侧的窗口中选择“on Clip Event(load)”选项,在上面的“Event”选项窗口中点选“Mouse down”选项。完整的动作语句如图8所示。
图8
7.在工作区中选择“击中”影片剪辑组件,在“Actions-Movie Clip”面板左侧的窗口中双击“Actions/Conditions/loops/if”命令,在“Condition”选项右侧的窗口中输入“_root.qiang. mm.hitTest(_root.niao)”;在右侧的窗口中选择“on Clip Event(load)”选项,在上面的“Event”选项窗口中点选“Enter frame”选项;在左边窗口中双击“Actions/Movie Clip Control/Set Property”命令,在右侧窗口“Property”选项的下拉菜单中选择“_visible(Visibility)”选项,在“Target”选项右侧的窗口中输入“_root.qiang.mm”,在“Value”选项右侧的窗口中输入“0”,并勾选其右侧的“expression”选项;在左边的窗口中双击“Actions/Miscellaneous Actions/evaluate”命令,在右侧“expression”选项的窗口中输入“_root.niao.play()”;双击“Actions/Conditions/loops/else”命令;然后双击“if”命令,在右侧的“Condition”选项窗口中输入“_root. _currentframe==6”;双击“Set Property”命令,在右侧窗口“Property”选项的下拉菜单中选择“_x(X Position)”选项,在“Target”选项右侧的窗口中输入“_root.niao”,在“Value”选项右侧的窗口中输入“random(450)+50”,并勾选其右侧的“expression”选项。完整的动作语句如图9所示。
图9
8.在时间线控制栏中将“Layer 1”至“Layer 4”层的第6帧同时选择,按键盘上的“F5”,插入静止帧。
四、制作成绩单及Actions命令的修改
1.新建一图层“Layer 5”层。单击绘图工具栏中的“矩形”按钮,然后在颜色工具栏中,单击按钮,在属性面板中,单击线形选项窗口右侧的按钮,在弹出的列表中选择如图10所示的线形。
图10
图11
2.在工作区的右下角绘制一“W”值为70,“H”值为45的矩形。
3.新建一图层“Layer 6”层,单击绘图工具栏中的“文字”按钮,在文本属性面板中,将“字体”设置为:“文鼎特粗宋简”,“字号”设置为:16,“字体颜色”设置为:红色。单击按钮,在弹出的下拉列表中选择“Horizontal”(水平)选项,然后在刚才绘制的矩形上方单击鼠标,依次输入“发射”和“击中”两组文字。在文本属性面板中的“文本类型”选项窗口中选择“Dynamic text”(动态文本)选项,并单击其右侧的“居中对齐”按钮。在工作区中的“发射”和“击中”文字右侧分别拖曳出一个动态文本框,并在属性面板的“Var”选项窗口中分别输入“fashe”和“jizhong”,文字及文本框在工作区中的形态如图11所示。
4.在工作区中选择“枪”组件,并在其上单击右键,在弹出的右键菜单中选择“Actions”选项,调出“Actions-Movie Clip”面板。在“Actions-Movie Clip”面板右侧的窗口中选择最后一行语句,双击左边窗口中的“Actions/Miscellaneous Actions/evaluate”命令,在右侧“expression”选项的窗口中输入“_root.fashe++”;在左边窗口中双击“if”命令,在右侧的“Condition”选项窗口中输入“_root.fashe>10”;双击“Actions/Variables/Set Variable”命令,在右侧的“Variable”选项窗口中输入“_root.fashe”,在“Value”选项窗口中输入“1”,并勾选其右侧的“expression”选项。
再次双击“Set Variable”命令,在右侧的“Variable”选项窗口中输入“_root.jizhong”,在“Value”选项窗口中输入“0”,并勾选其右侧的“expression”选项。
5.在工作区中选择“击中”组件。在“Actions-Movie Clip”面板右侧的窗口中选择“_root.niao.play()”语句,然后在左边的窗口中双击“evaluate”命令,在右侧的“expression”选项窗口中输入“_root.jizhong++”。
五、添加音乐
1.按“Ctrl+R”,导入一个合适的音乐文件。
2.新建一图层“Layer 7”层。选择“Layer 7”层的第1帧,在库面板中将导入的音乐组件拖曳至工作区中,完成音乐的添加。

3.选择“Layer 1”层的第1帧,并在其上单击右键,在弹出的右键菜单中,选择“Actions”选项。
在弹出的“Actions-frame”面板中,双击左侧窗口中的“Actions/Browser/neTwork/fscommand”命令,在右侧的“Commands for standalone Player”下拉选项菜单中选择“Full screen[True/False]”选项,如图12所示。
图12
4.设置全屏幕播放语句
选取菜单栏中的“Control(控制)/Test Movie”(测试影片)命令(或按“Ctrl+Enter”),打开播放器窗口,即可测试制作的小游戏了。