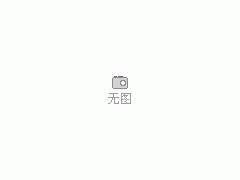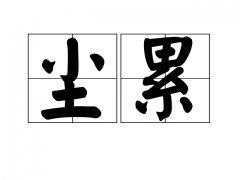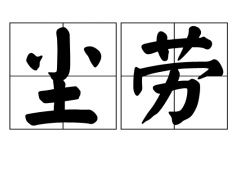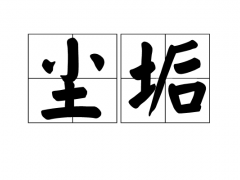最佳答案:
功能非常强悍的显示卡/屏幕功能配置工具,诸如调整桌面尺寸、屏幕更新频率、放大缩小桌面、屏幕位置调整、桌面字型调整、鼠标游标放大缩小、图形与显示卡系统资讯、显示卡执行效能调整等。
详情介绍
功能非常强悍的显示卡/屏幕功能配置工具,诸如调整桌面尺寸、屏幕更新频率、放大缩小桌面、屏幕位置调整、桌面字型调整、鼠标游标放大缩小、图形与显示卡系统资讯、显示卡执行效能调整等。
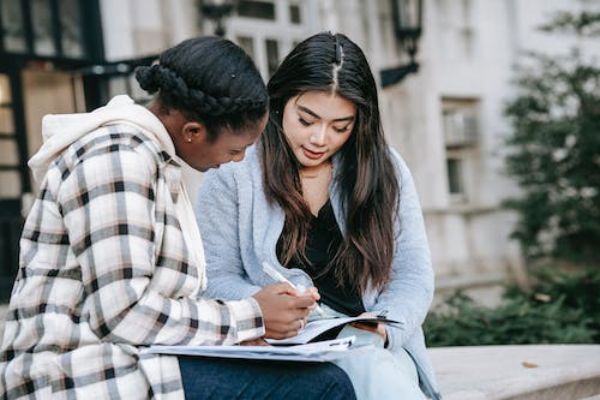
- 中文名
- PowerStrip V3.75 Build 590
- 软件大小
- 998 KB
- 软件语言
- 英文
- 软件类别
- 国外软件 / 共享版 / 桌面工具
- 应用平台
- Win9x/NT/2000/XP/2003
- 可支持
- 多屏幕到9个屏幕
软件介绍
而这些功能都可利用附在桌面上的Toolbar或是快速键来快速变更你的喜好。另外,此程序内建12种文字显示方式,包括繁体和简体中文,而且可支持多屏幕到9个屏幕。
PowerStrip是一个运行在Windows95/98/2000及Windows NT中文版下的32位程序。它界面小巧但功能却十分强大,它能很好的管理有关显示配置的方方面面,例如:在PowerStrip的工具列里,你可以完成对屏幕大小、位置、色彩、字体、屏保、节电模式、刷新频率等项目的配置,而且它能够检测并优化你的显示卡(甚至更改显卡运行频率),最大限度的榨取您显卡的潜力,使你更好的利用你的显卡,达到最优配置。
一、软件的安装和卸载
下载后的PowerStrip只有一个文件,Pstrip.exe,双击此文件就可以运行,我们可以依据提示进行安装。安装过程中软件会询问有关显卡和显示器的配置型号,如果您电脑的配置与软件自动检测到的配置不同,你可以手动进行更改,或者在软件安装完成后再作修改。安装完毕时软件会提示你如果您认可PowerStrip的功能,就可以将其放在“启动”菜单中,使其在开机时自行启动。如果你不再需要“PowerStrip”了,可以在“控制面板”的“增加删除程序”项中找到并选择“ PowerStrip”,将其卸载。
二、认识PowerStrip的界面
在桌面右下角托盘内找到PowerStrip的小图标并单击,弹出软件的选单,然后在选单中找到“显示PowerStrip工具列”并单击,你能看到PowerStrip工具列的大致功能划分。
三、PowerStrip的使用方法
好,下面我们就看一看怎样使用PowerStrip来管理你的显示配置。
1.设置显卡及显示器
如果在软件安装过程中PowerStrip正确的检测到你的显卡及显示器配置,则你不再需要另外设置,但是若你的显卡或显示器型号比较特殊,PowerStrip不能正确识别时,你必须修改有关配置。方法是:在选单中单击“PowerStrip配置”然后在“选项”中单击“...”,就可更改监视器配置。
2.设置热键呼出
在选单中单击“PowerStrip配置”然后在“选项”中的“热键”框里更改呼出热键,软件默认的热键是“Ctrl+Alt+S”,设置热键后,你可在游戏过程中呼出PowerStrip,这样对于不想中断游戏就更改显示设置的玩家来说是很大的方便。

3.预设PowerStrip配置
工具列中的一些按钮需要预先进行设置,例如对按钮的预设方法如下:在选单中单击“PowerStrip配置”,选择“预设”在“显示设置”中调节你满意的配置,如颜色数目、桌面尺寸、刷新频率等,然后将此配置与上面按钮建立关联。建立关联的一种快捷办法是:在“显示设置”框中任意位置按下鼠标左键不放,将其拖到上面按钮上放开,这样您就完成了对按钮的预设。类似的方法,你可以预设五种显示模式,以及屏保的预设。
4.预设媒体播放程序
PowerStrip允许你预设打开多媒体文件的程序,在工具列上单击小按钮就能打开软件预设的媒体播放程序,而你也可以在“预设”窗口为按钮更改它所关联的媒体播放程序。
5.便捷调整显示属性
这里说的显示属性包括屏幕的大小、颜色校正、桌面字体、屏保设置等,对于显示属性的调整,我们通常是在“控制面板”的“显示”项中完成,或是在屏幕右键菜单的“显示属性”项调节,而PowerStrip采用了几个快捷按钮来完成以上的操作。
<1>单击工具列上的小按钮在弹出的屏幕调整窗口中就可以调节屏幕的位置和大小,这个功能对于某些老式的显示器(不带调节键或是调节键失灵)能通过软件进行调节,十分方便。
<2>单击工具列上的小按钮在弹出的颜色校正窗口中可以完成对屏幕的色差、亮度、对比度等颜色属性的调节,满足了图形制作时对颜色属性的精确要求。
<3>单击工具列上的小按钮在弹出的字体设定窗口中可以设定桌面的字体大小。
<4>用鼠标右键单击工具列上的小按钮可以设置屏保程序和等待时间,而当我们左键单击小按钮时,则直接进入屏保状态。
通过上面的介绍,我们已经了解到PowerStrip在管理显示设置方面给我们带来得方便,但是别着急,接着看,PowerStrip真正的强项是它对您的显示系统的优化,使你的显卡开足马力,物超所值。
6.优化显示系统配置
PowerStrip对显示系统的优化包括了以下许多方面:对DirectX和OpenGL的优化,对3D加速和2D加速的优化,对显存和内存大小的优化,对显存频率和显示芯片运行频率的优化等。其中有些问题较为专业,而有些PowerStrip已经做了自动优化,在这里,我们只介绍一下对显存频率和显示芯片运行频率的优化(即对显卡的超频)。

在选单中找到“进阶选项”单击“执行效能调整”,在弹出的菜单中拖动对应的滚动条以改变频率数值,PowerStrip一般把显存频率和显示芯片运行频率预设在较低的数值上,你可试着逐步调高频率,然后单击“应用”,如果调整后显示正常的话,你可以单击“确定”,保持调整结果,这样你就能将显卡逐步“超”到其允许的极限。不过,郑重提醒您,超频“悠着点”。
7.系统自行诊断功能
PowerStrip有显示系统自行诊断功能,例如是否有中断冲突,以及其他的配置问题,你可以在选单中找到“进阶选项”单击“Diagnostics”项,在弹出的窗口中就能看到诊断的结果。
8.PowerStrip的帮助
PowerStrip自带了一个简易帮助,它是以一屏一个专题的方式给出了简要的功能介绍,你可以在选单的“进阶选项”中单击“PowerStrip Overview”项,就能浏览软件的介绍。