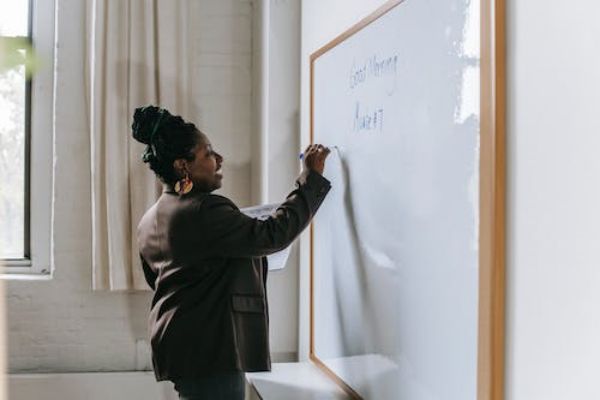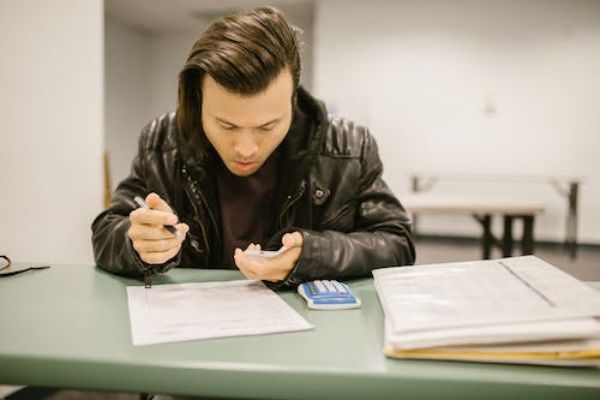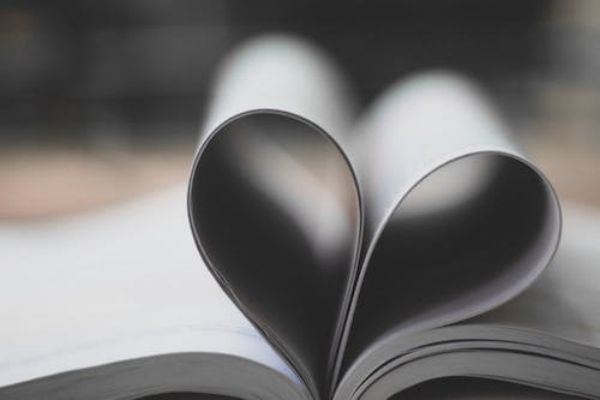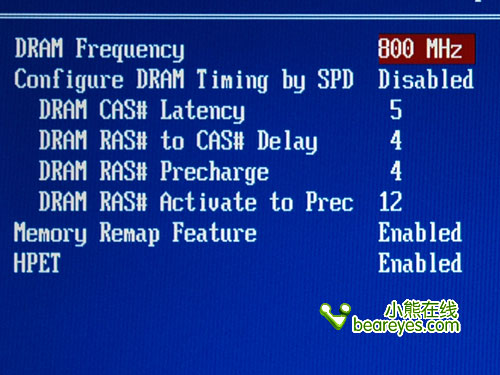装电脑的基本步骤
组装电脑时,应按照下述的步骤有条不紊地进行:

(1) 机箱的安装,主要是对机箱进行拆封,并且将电源安装在机箱里。
(2) 主板的安装,将主板安装在机箱主板上。
(3) CPU的安装,在主板处理器插座上插入安装所需的CPU,并且安装上散热风扇。
(4) 内存条的安装,将内存条插入主板内存插槽中。
(5) 显卡的安装,根据显卡总线选择合适的插槽。
(6) 声卡的安装,现在市场主流声卡多为PCI插槽的声卡。
(7) 驱动器的安装,主要针对硬盘、光驱和软驱进行安装。
(8) 机箱与主板间的连线,即各种指示灯、电源开关线。PC喇叭的连接,以及硬盘、光驱和软驱电源线和数据线的连接。
(9) 盖上机箱盖(理论上在安装完主机后,是可以盖上机箱盖了,但为了此后出问题的检查,最好先不加盖,而等系统安装完毕后再盖)。
(10) 输入设备的安装,连接键盘鼠标与主机一体化。
(11) 输出设备的安装,即显示器的安装。
(12) 再重新检查各个接线,准备进行测试。
(13) 给机器加电,若显示器能够正常显示,表明初装已经正确,此时进入BIOS进行系统初始设置。
进行了上述的步骤,一般硬件的安装就已基本完成了,但要使电脑运行起来,还需要进行下面的安装步骤。
(14) 分区硬盘和格式化硬盘。
(15) 安装操作系统,如Windows 98或者Windows XP系统。
(16) 安装操作系统后,安装驱动程序,如显卡、声卡等驱动程序。
(17) 进行72小时的烤机,如果硬件有问题,在72小时的烤机中会被发现。
组装电脑的过程
对于平常接触电脑不多的人来说,可能会觉得“装机”是一件难度很大、很神秘的事情。但其实只要你自己动手装一次后,就会发现,原来也不过如此(当然你最好先对电脑的各个配件有一个大概的了解)。组装电脑的准备工作都准备好之后,下面就开始进行组装电脑的实际操作。
(1) 打开机箱的外包装,会看见很多附件,例如螺丝、挡片等。
(2) 然后取下机箱的外壳,我们可以看到用来安装电源、光驱、软驱的驱动器托架。许多机箱没有提供硬盘专用的托架,通常可安装在软驱的托架上。
机箱的整个机架由金属构成,它包括五寸固定架(可安装光驱和五寸硬盘等)、三寸固定架(可用来安装软驱、三寸硬盘等)、电源固定架(用来固定电源)、底板(用来安装主板的)、槽口(用来安装各种插卡)、PC喇叭(可用来发出简单的报警声音)、接线(用来连接各信号指示灯以及开关电源)和塑料垫脚等,如图11.1所示(这里的已经安装好电源,实际上新打开的机箱是没有安装好电源的)。
l 驱动器托架。驱动器舱前面都有挡板,在安装驱动器时可以将其卸下,设计合理的机箱前塑料挡板采用塑料倒钩的连接方式,方便拆卸和再次安装。在机箱内部一般还有一层铁质挡板可以一次性地取下。
l 机箱后的挡片。机箱后面的挡片,也就是机箱后面板卡口,主板的键盘口、鼠标口、串并口、USB接口等都要从这个挡片上的孔与外设连接。
l 信号线。在驱动器托架下面,我们可以看到从机箱面板引出Power键和Reset键以及一些指示灯的引线。除此之外还有一个小型喇叭称之为PC Speaker,用来发出提示音和报警,主板上都有相应的插座。
有的机箱在下部有个白色的塑料小盒子,是用来安装机箱风扇的,塑料盒四面采用卡口设计,只需将风扇卡在盒子里即可。部分体积较大的机箱还会预留机箱第二风扇、第三风扇的位置。
图11.1 机箱内部的构造
11.2.2 安装电源
机箱中放置电源的位置通常位于机箱尾部的上端。电源末端四个角上各有一个螺丝孔,它们通常呈梯形排列,所以安装时要注意方向性,如果装反了就不能固定螺丝。可先将电源放置在电源托架上,并将4个螺丝孔对齐,然后再拧上螺丝,如图11.2所示。
图11.2 安装电源
把电源装上机箱时,要注意电源一般都是反过来安装,即上下颠倒。只要把电源上的螺丝位对准机箱上的孔位,再把螺丝上紧即可。
提示:上螺丝的时候有个原则,就是先不要上紧,要等所有螺丝都到位后再逐一上紧。安装其他某些配件,如硬盘、光驱、软驱等也是一样。
11.2.3 安装主板
在机箱的侧面板上有不少孔,那是用来固定主板的。而在主板周围和中间有一些安装孔,这些孔和机箱底部的一些圆孔相对应,是用来固定主机板的,安装主板的时候,要先在机箱底部孔里面装上定位螺丝,如图11.3所示(定位螺丝槽按各主板类型匹配选用,适当的也可放上一两个塑胶定位卡代替金属螺丝)。
图11.3 在机箱底部孔里面装上定位螺丝
接着将机箱卧倒,在主板底板上安装铜质的膨胀螺钉(与主板上的螺钉也对齐),然后把主板放在底板上。同时要注意把主板的I/O接口对准机箱后面相应的位置(图中箭头所指位置),ATX主板的外设接口要与机箱后面对应的挡板孔位对齐,如图11.4所示。
图11.4 使主板的外设接口与机箱后面孔位对齐
注意:要让主板的键盘口、鼠标口、串并口和USB接口和机箱背面挡片的孔对齐,主板要与底板平行,决不能搭在一起,否则容易造成短路。另外,主机板上的螺丝孔附近有信号线的印刷电路,在与机箱底板相连接时应注意主板不要与机箱短路。如果主板安装孔未镀绝缘层,则必须用绝缘垫圈加以绝缘。最好先在机箱上固定一至两颗螺柱,一般取机箱键盘插孔(AT主板)或I/O口(ATX主板)附近位置。使用尖型塑料卡时,带尖的一头必须在主板的正面。
再把所有的螺钉对准主板的固定孔(最好在每颗螺丝中都垫上一块绝缘垫片),依次把每个螺丝安装好,拧紧螺丝。如图11.5所示。
接着就是给主板插上供电插座。从机箱电源输出线中找到电源线接头,同样在主板上找到的电源接口,如图11.6和图11.7所示。
图11.5 拧紧主板螺丝
图11.6 电源输出接头 图11.7 主板上的电源输入接口
把电源插头插在主板上的电源插座上,并使两个塑料卡子互相卡紧,以防止电源线脱落。同时这也是指示安装方向的一个标志(如图11.8所示)。
图11.8 连接电源输出与主板上的电源接口
提示:ATX电源的插头如果插反了,根本插不进去的,所以不必担心因插反而引起烧主板坏情况,这一点装机的新手尽可以放心。
安装主板时,多数主板都能够自动识别CPU的类型,并自动配置电压、外频和倍频等,所以不需要再进行其他跳线设置。有的主板是要求进行跳线的,即进行CPU主频、外频、CPU电压、内存电压等跳线。跳线时可根据主板说明书来进行,下面以进行CPU主频、外频跳线为例,进行跳线的简要说明。
我们可参照说明书找到该跳线的位置,并正确地设置跳线。多数主板说明书中都会有一个主板布局简图,如图11.9所示。
然后再在说明书中,找到设置外频的跳线说明,如图11.10所示。
图11.9 主板布局简图
图11.10 设置外频的跳线说明
在主板上找到相应的跳线位置,该位置上会与主板说明书上具有相同的开关数,如JP1、JP2、JP3或SW1。
如找到SW1跳线位置后,按照图11.10的主板说明书上注明,有5个跳线开关,如要设置CPU外频为133 MHz,则把第1、第2、第3、第5跳线设置为关,第四跳线设置为开即可,又如让CPU外频为100 MHz,则把第1、第3、第4跳线设置为关,第2、第5跳线设置为开即可。
提示:除了直接使用“ON”或“OFF”开关控制跳线外,还有的主板是使用1与2短接或2与3短接来跳线的,如图11.11所示就是当跳线设置为1与2短接时,外频为 100 MHz,而设置2与3短接时,外频为133 MHz。
图11.11 使用短接跳线来设置外频
同样,在主板说明书中,找到设置倍频跳线的说明,如图11.12所示。再在主板上找到相应的位置,进行相应的跳线操作,就可以设置CPU所使用的倍频了。
进行超频也就是这个原理,如果CPU不进行锁频(一般是锁定了倍频,但可以超外频)的话,把倍频或外频相应地提高了,如果成功的话,就可以让CPU在高主频下工作了。
图11.12 设置倍频跳线的说明
11.2.4 安装CPU
接下来是安装CPU。CPU的插槽有Socket 7、Socket 370、Slot 1、Slot A、Socket 423和Socket 478、Socket A 等几种,除了Slot 1、Slot A(此两种不是主流,已退出市场)的插槽以外,Socket插槽一般都是先把它的摇杆拉起,把CPU放下去,然后再把摇杆压下去即可,具体方法如下。
(1) 将主板上的CPU插座侧面的手柄拉起,准备安装CPU。如图11.13所示。
(2) 将CPU插入到插槽中,此时应注意插槽是有方向性的,插槽上有两个角上各缺一个针脚孔,这与CPU是对应的。认准方向后,将CPU插入到插槽中,如图11.14左图所示。
图11.13 扳起CPU插座旁边的手柄
(3) 轻轻按下CPU,使每个针脚都顺利插入到针孔中,注意插座缺角的位置应和CPU上缺针脚的位置应该在同一方向。使CPU上的每一个针脚都插到相应的插孔中,要注意放到底,但不要太过于用力,以免弄坏针脚。确认CPU已经插好后,将金属手柄压下并恢复到原位,使CPU牢牢固定在主板上。如图11.14右图所示。
注意:CPU的每个针脚对应插座上的一个针孔,在安装时要轻轻地按CPU,使每根针脚顺利地插入到针孔中,不要用力按,以免将CPU的针脚压弯或折断,造成难以挽回的损失。
图11.14 安装CPU
(4) 在CPU的核心上涂上散热硅胶,不需要太多,涂上一层就可以了。主要的作用就是和散热器能良好地接触,CPU能稳定地工作。如图11.15所示,
(5) 现在市场上的散热风扇采用最多的安装方式是卡夹式,这种散热风扇利用一根弹性钢片来固定整个风扇,这里介绍的也就是卡夹式的风扇,如图11.16所示是掰开的风扇卡子。
图11.15 涂散热硅胶 图11.16 风扇卡子
(6) 将散热器温柔地和CPU的核心接触在一起,但不要很用力地去压,接着将扣子扣在CPU插槽的突出的位置上。最后扣上另一头卡子,如图11.17所示。
图11.17 扣紧风扇
(7) 安装风扇后,还要给风扇接上电源。电源的接法有两种,一种是从电源输出线中任意找一个“D”型插头与风扇电源线连接(如图11.18所示),另一种形式的安装是把插头插到主板提供的专用插槽上(主板说明书中有说明)。
至此CPU的安装就完成了。
图11.18 连接CPU风扇的电源
警告:这里要留意的是到时候一定要记住把CPU风扇的电源接好,否则很容易烧掉CPU。
11.2.5 内存条的安装
在安装内存条时,内存条都一定要注意其金手指缺口和主板内存插槽口的位置相对应,并且内存下面的两边是不对称的,其中一边多一个缺口,因此在安装的时候要看清楚了再放下去,如图11.19所示。
图11.19 168线内存条及插槽
安装SDRAM内存条具体的操作步骤如下。
(1) 首先要掰开DIMM插槽两边的两个灰白色的固定卡子。记住一定要扳到位,否则内存条可能装不上。
(2) 将内存条的两个凹口对准 DIMM插槽的两个凸起的部分,均匀用力插到底,将内存条压入主插槽内即可,同时插槽两边的固定卡子会自动卡住内存条,如 图11.20所示。
这时可以听见插槽两侧的固定卡子复位所发出“咔”一声响,表明内存条已经完全安装到位了,但在安装时不要太用力,以免掰坏线路和插槽。
提示: 把内存条卡好位后用力往下按,一定要看到两边的夹子都合起来后才算装好,如 图11.21所示。最好再用手试一下稳不稳。另外,插内存条的时候尽量不要跟CPU靠太近,这样有利于散热。当然某些有特殊要求的主板除外。
图11.20 安装内存条
图11.21 卡紧内存条边上的卡槽
DDR内存条和Rambus内存条的安装与SDRAM是一样的,我们也需要注意它们的方向性。在安装时要插到底,并使内存条插槽两端的卡子卡住内存条两端的卡口,图11.22是DDR内存的安装示意图。
图11.22 安装DDR内存条
11.2.6 安装驱动器
安装驱动器主要包括硬盘、光驱和软驱的安装,它们的安装方法几乎相同。
1. 安装光盘驱动器
下面先介绍安装光驱的操作步骤。光盘驱动器也就包括CD-ROM、DVD-ROM和刻录机,其外观与安装方法都基本一样。
(1) 首先从机箱的面板上,取下一个五寸槽口的塑料挡板,如图11.23左图所示,用来装光驱。同样为了散热的原因,应该尽量把光驱安装在最上面的位置。先把机箱面板的挡板去掉,然后把光驱从前面放进去。如图11.23右图所示。
图11.23 安装光驱
(2) 在光驱的每一侧用两颗螺丝初步固定,先不要拧紧,这样可以对光驱的位置进行细致的调整,然后再把螺丝拧紧,这一步是考虑面板的美观,等光驱面板与机箱面板平齐后再上紧螺丝,如图11.24所示。
图11.24 安装光驱后固定光驱螺丝
2. 安装软驱
安装软驱同安装光驱基本相似,只不过是从里往外放入软驱,如图11.25所示。方法是把软驱对准机箱面板上的软驱槽口相对应的托架上,因为只有这样,才可以在软驱中插入软盘。
主板上“Reset”针的作用是这样的:当它们短路时,电脑就会重新启动。“Reset”按钮是一个开关,按下时产生短路,松开时又恢复开路,瞬间的短路就可以使电脑重新启动。偶尔会有这样的情况,当您按下“Reset”按钮并且松开,但它并没有弹起来,一旦保持着短路状态,电脑就会不停地重新启动。
3. 安装SPEAKER
这是 PC喇叭的 4芯接头,如图11.43所示。实际上只有l、4两根线,回线通常为红色,它主要接在主板的“SPEAKER”插针上,这在主板上有标记。在连接时注意红线对应“1”的位置,但该接头具有方向性,必需按照正负连接才可以。
图11.43 安装SPEAKER连线
4. 安装硬盘指示灯线
在主板上这样的接头通常标着“IDE LED”或“H.D.D LED”字样,硬盘指示灯为两芯接头,一线为红色,另一线为白色,一般红色(深颜色)表示为正,白色表示为负。在连接时要红线对应第 1针上。
注意:这条线接好后,当电脑在读写硬盘时,机箱上的硬盘指示灯会亮,但这个指示灯可能只对IDE硬盘起作用,对SCSI硬盘将不起作用。

5. 安装PWR SW
ATX结构的机箱上有一个总电源的开关接线,是一个两芯的接头,它和Reset接头一样,按下时就短路,松开时就开路,按一下电脑的总电源就开通了,再按一下就关闭。
但是你还可以在BIOS里设置为关机时必须按电源开关四秒钟以上才能关机,或者根本就不能靠开关来关机,而只能靠软件来关机。
从面板引入机箱中的连接线中找到标有“PWR SW”字样的接头(有的主板则标“S/B SW”等),这便是电源的连线了,然后在主板信号插针中,找到标有“PWRBT(或PW2,因主板不同而异)”字样的插针,然后对应插好就可以了。
提示:插针的位置如果在主板上标记不清,最好参看主板的说明书。
各种信号连接线都安装完成后,结果如图11.44所示。
图11.44 安装完成各种信号连接线
11.2.12 整理内部连线和合上机箱盖
机箱内部的空间并不宽敞,加之设备发热量都比较大,如果机箱内没有一个宽敞的空间,会影响空气流动与散热,同时容易发生连线松脱、接触不良或信号紊乱的现象。整理机箱内部连线的具体操作步骤如下:
(1) 首先就是面板信号线的整理。面板信号线都比较细,而且数量较多,平时都是乱作一团。不过,整理它们也很方便,只要将这些线用手理顺,然后折几个弯,再找一根常用来捆绑电线的捆绑绳,将它们捆起来即可。
(2) 机箱里最乱的恐怕就是电源线了,先用手将电源线理顺,将不用的电源线放在一起,这样可以避免不用的电源线散落在机箱内,妨碍日后插接硬件。
(3) 接下来将音频线固定一下,因为CD音频线是传送音频信号的,所以最好不要将它与电源线捆在一起,避免产生干扰。CD音频线最好单个固定在某个地方;而且尽量避免靠近电源线。
(4) 最后的整理工作恐怕是最困难的了,那就是对IDE、FDD线的整理。在购机时,IDE、FDD线是由主板附送的,它的长度一般都比较长,实际上用不了这么长的线,过长的线不仅多占空间,还影响信号的传输,因此可以截去一部分。
经过一番整理后,你会发现机箱内部整洁了很多,这样做不仅有利于散热,而且方便日后各项添加或拆卸硬件的工作。整理机箱的连线还可以提高系统的稳定性。
装机箱盖时,要仔细检查各部分的连接情况,确保无误后,把主机的机箱盖盖上,上好螺丝,就成功地安装好主机了。
提示:为了最后开机测试时,方便检查出问题的所在,此时可以盖上机箱盖,但可以不拧紧螺丝。
11.2.12 整理内部连线和合上机箱盖
机箱内部的空间并不宽敞,加之设备发热量都比较大,如果机箱内没有一个宽敞的空间,会影响空气流动与散热,同时容易发生连线松脱、接触不良或信号紊乱的现象。整理机箱内部连线的具体操作步骤如下:
(1) 首先就是面板信号线的整理。面板信号线都比较细,而且数量较多,平时都是乱作一团。不过,整理它们也很方便,只要将这些线用手理顺,然后折几个弯,再找一根常用来捆绑电线的捆绑绳,将它们捆起来即可。
(2) 机箱里最乱的恐怕就是电源线了,先用手将电源线理顺,将不用的电源线放在一起,这样可以避免不用的电源线散落在机箱内,妨碍日后插接硬件。
(3) 接下来将音频线固定一下,因为CD音频线是传送音频信号的,所以最好不要将它与电源线捆在一起,避免产生干扰。CD音频线最好单个固定在某个地方;而且尽量避免靠近电源线。
(4) 最后的整理工作恐怕是最困难的了,那就是对IDE、FDD线的整理。在购机时,IDE、FDD线是由主板附送的,它的长度一般都比较长,实际上用不了这么长的线,过长的线不仅多占空间,还影响信号的传输,因此可以截去一部分。
经过一番整理后,你会发现机箱内部整洁了很多,这样做不仅有利于散热,而且方便日后各项添加或拆卸硬件的工作。整理机箱的连线还可以提高系统的稳定性。
装机箱盖时,要仔细检查各部分的连接情况,确保无误后,把主机的机箱盖盖上,上好螺丝,就成功地安装好主机了。
提示:为了最后开机测试时,方便检查出问题的所在,此时可以盖上机箱盖,但可以不拧紧螺丝。
11.2.13 连接外设
主机安装完成以后,还要把键盘、鼠标、显示器、音箱等外设同主机连接起来,具体操作步骤如下:
(1) 将键盘插头接到主机的PS/2插孔上,注意接键盘的PS/2插孔是靠向主机箱边缘的那一个插孔,这两个接口就是插错了也无所谓,最多是关机重新插过,如 图11.45左图所示。
(2) 将鼠标插头接到主机的PS/2插孔中,鼠标的PS/2插孔紧靠在键盘插孔旁边。如图11.45右图所示。如果是USB接口的键盘或鼠标,则更容易连接了,只需把该连接口对着机箱中相对应的USB接口(PS/2接口的下面)插进去即可,如果插反则无法插进去。
图11.45 连接键盘和鼠标
(3) 接下来连接显示器的数据线,信号线的接法也有方向,接的时候要和插孔的方向保持一致。如图11.46所示。
注意:在连接显示器的信号线时不要用力过猛,以免弄坏插头中的针脚,只要把信号线插头轻轻插入显卡的插座中,然后拧紧插头上的两颗固定螺栓即可。
(4) 再连接显示器的电源线。根据显示器的不同,有的将电源连接到主板电源上,有的则直接连接到电源插座上。
(5) 最后当然就是连接主机的电源线,如图11.47所示。
另外,还有音箱的连接,该连接有两种情况。通常有源音箱接在“LOUT”口上,无源音箱则接在“SPK”口上。
现在,所有的设备都已经安装好了,可以启动计算机了,启动电脑后,可以听到CPU风扇和主机电源风扇转动的声音,还有硬盘启动时发出的声音。显示器开始出现开机画面,并且进行自检。如图11.48所示。
图11.46 连接显示器的数据线 图11.47 连接主机的电源线
图11.48 安装完成后首次启动计算机
如果在启动中没有点亮显示器,可以按照下面的办法查找原因所在。
(1) 确认给主机电源供电。
(2) 确认主板已经供电。
(3) 确认CPU安装正确,CPU风扇是否通电。
(4) 确认内存安装正确,并且确认内存是好的。
(5) 确认显示卡安装正确。
(6) 确认主板内的信号连线正确,特别确认是POWER LED安装无误。
(7) 确认显示器与显示卡连接正确,并且确认显示器通电。
如果上述的安装都是正确的,那么多数是硬件本身有问题了。
至此,硬件的安装就完成了。但是,前面已经说过,要使电脑运行起来,还需要进行硬盘的分区和格式化,然后,安装操作系统,再安装驱动程序,如显卡、声卡等驱动程序。
台式机电源线接法图解显示屏电源
电脑主机内电源线的接法?
1. 电源上有个很多电线的尾巴,很简单的主板上是2个,一个4口正方形的插头插到主板对应的口,还有一个扁形的主板上也有相应的接口。还有就是硬盘和光驱也是要通电源线对应插上去。
2. 板供电目前主板多数是24PIN接口,我们电源中也有24PIN接口,对应插入即可,该接法有防呆设计,因此一般都不会插错。
3. 主板供电连接完成之后,接下来将安装好的CPU供电4PIN接口连接到对应插槽位置即可。
4. 再接下来就是硬盘供电了,硬盘供电也是4PIN接口,电源接口如下图,只要对应接入硬盘接口即可。
5. 如果您电脑中还安装有独立显卡的话,一般比较好的独立显卡都需要电源单独供电,比较差的独立显卡则由插入的主板处主板供电。一般需要单独供电的显卡接口也为4PIN。类似与CPU供电接口。
6. 实际上可以乱接的接口主要都为主板连接机箱的接口,而且目前前置音频接口,USB接口以及1394接口都采用了非常标准的一体化模块设计,永远不会插错,唯一需要注意的仅仅剩下了前置面板的开关、重启以及开机、硬盘指示灯了。
7. 再说的细一点儿,在主板与机箱接线中,其中开关以及重启是不分正负级的,只要插对位置就好。而两个灯却是不可以插错的,但是如果插错也不会引起什么事故。此时如果不放心,最好的办法就是开着机箱盖,在开机状态下自己尝试各种插法,不会引起各种事故,敬请放心。
台式机电源怎么选 组装台式电脑机箱电源线接法图解
台式机电源怎么选 组装台式电脑机箱电源线接法图解 电脑电源是电脑各部件供电的枢纽,是电脑的重要组成部分。
把220V交流电,转换成直流电,分别输送到各个元件。电源分类1、PC/XT电源 IBM最先推出个人PC/XT机时制定的标准。
2、AT电源 也是由IBM早期推出PC/AT机时所提出的标准,当时能够提供192W的电力供应。3、ATX 电源 ATX规范是Intel公司于1995年提出的一个工业标准,时至今日,ATX架构电源已经称为业界的主流标准。
ATX是英文AT Extend的缩写,可以翻译为“AT扩展”标准,而ATX 电源就是根据这一规格设计的电源。目前市面上销售的家用电脑电源,一般都遵循ATX 规范。
标准尺寸为150x140x86mm。4、BTX 电源 BTX(Balanced Technology eXtended)电源是也就遵从BTX 标准设计的PC 电源。
可以理解为是intel为了品牌机厂商生产便利的一个变通。BTX 电源兼容了ATX 技术,其工作原理与内部结构基本同ATX相同,输出标准与目前的ATX12V 2.0 规范一样,电源输出要求、接口等支持ATX12V、SFX12V、CFX12V和LFX12V。
这种电源与以前的电源虽然在技术上没有变化,但为了适应尺寸的要求,采用了不规则的外型。目前定义了220W、240W、275W 三种规格,其中275W 的电源采用相互独立的双路+12V输出。
BTX相对于ATX并不是一个革新性的电源标准。5、EPS电源 EPS电源和紧急供电系统(UPS)是完全不同的概念。
2002年开始随着数字化时代的发展,出现了为新生的工作组(WorkStation)和服务器机箱供电的SSI EPS标准。ATX电源的标准ATX2.03规定的主板电源是20pin,CPU电源为4pin。
而EPS的特点是主板电源24pin,CPU电源8pin。所以现在经常看到的主板电源为20+4pin,CPU电源为4+4pin的ATX电源其实是ATX电源的扩展,正确名称应该为“ATX/EPS”。
现在流行的家用机主板CPU电源经常会有8pin的接口,普通的ATX电源上的4pin就可以完全满足其用电量(剩下4pin)。ATX电源上会有8pin接口这样的出现是因为intel的至强系列CPU被要求必须有8pin的供电——现行普通CPU的耗电量已经达到了70W以上,这样服务器双CPU就会超过140W,用12V换算的话就是超过12A以上的电流,4pin的四根细线线很明显对主板供电会不稳定,而且这也会造成安全隐患。
ATX的20pin也是一样的道理,考虑到向更远的未来发展,主板厂商在普通家用主板上首先推出了24pin主板,而后ATX的单CPU上也出现了8pin接口,完全兼容了EPS标准。而这样的主板使用标准ATX电源也是完全可以的,不过出于安全考虑,最好把所有的线都接上。
6、WTX电源 WTX电源(Workstations TX)就是工作站电源,介于服务器和家用机之间,也可以理解为ATX电源的加强版本。当时由于PentiumIII Xeon(Slot2)的出现而提出的标准。
尺寸上比ATX电源大,供电能力也比比ATX电源强,常用于服务器和大型电脑。WTX电源属于IA服务器电源的架构之一。
7、SFX、CFX、LFX电源 SFX电源、CFX电源、LFX电源同WTX电源一样,都可以说是ATX的变种,都在尺寸,功率上都有各自的规范,都同BTX电源一样兼容现在ATX系列主板。这些电源都是为了适应现在小型机箱没有独立显卡,体积小的特点而规定的标准,以方便个人组装电脑时选购不同的机箱等配件。
CFX12V 适用于系统总容量在10~15 升的机箱;而LFX12V 则适用于系统容量6~9 升的机箱,目前有180W 和200W 两种规格;SFX电源尺寸125x100x63.5mm。台式电脑电源连接线 对于不同定位的电源,它的输出导线的数量有所不同,但都离不开花花绿绿的这9种颜色:黄、红、橙、紫、蓝、白、灰、绿、黑。
健全的PC电源中都具备这9种颜色的导线(目前主流电源都省去了白线)。**:+12V(标准范围:+11.40-+12.60) 蓝色:-12V(标准范围:-10.80--13.20) 红色:+5V(标准范围:+4.75-+5.25) 白色:-5V(标准范围:-4.50--5.50) 橙色:+3.3V(标准范围:+3.14-+3.45) 绿色:P-ON(电源开关端) 灰色:P.G信号线 组装电脑电源线接法 主板需要接电源的部件主要有:主板供电、CPU风扇供电、硬盘供电、独立显卡供电、以及主板跳线等。
下面分别详细介绍下。首先主板供电目前主板多数是24PIN接口,我们电源中也有24PIN接口,对应插入即可,该接法有防呆设计,因此一般都不会插错,。
电脑电源线怎么接
电脑电源线接法如下: 1,首先, 机箱上几乎所有的接线都会有表明各自身份的英文或者英文字母缩写进行标注,这样就很清楚哪根是什么作用的; 2,其次,主板上也有众多线路针脚,如开关/重启/LED灯针脚,这个针脚通常位于主板的右下角,针脚旁边一般也会有相应的字母标示,如图,PWR LED表示电源灯、RST表示重启等;找到这些之后,只要将相应线头连接插好就行。
: 电脑电源线是指把220v交流电输入到电脑主机atx电源,电脑电源线是电脑必不可少的一部分。它的作用就是接主板供电和cpu供电。
需要注意的是主机电源线的两边接头焊接点处理不好,两边接头是指电源线的两边接头,由于导线要和接头焊接在一起,如果焊接点面积过小,电阻会过大,也很容易瞬间在接触点位置烧坏熔断。 即使不瞬间烧坏也会因为长期电阻过大发热量过大,而发热量过大是导致氧化加速的一个主要原因,氧化到一定程度所表现的电阻也越大,最终也是瞬间烧坏。
主板电源线怎么接组装电脑电源线接法
主板需要接电源的部件主要有:主板供电、CPU风扇供电、硬盘供电、独立显卡供电、以及主板跳线等,下面分别详细介绍下; 首先主板供电目前主板多数是24PIN接口,电源中也有24PIN接口,对应插入即可,该接法有防呆设计,因此一般都不会插错,24PIN主板供电插槽,电源24PIN接口 用于连接主板24PIN插槽如图: 连接的最终效果如图: 主板供电连接完成之后,接下来将安装好的CPU供电4PIN接口连接到对应插槽位置即可,如图: 电源上硬盘供电接口,如果电脑中还安装有独立显卡的话,一般比较好的独立显卡都需要电源单独供电,比较差的独立显卡则由插入的主板处主板供电,一般需要单独供电的显卡接口也为6PIN或者双6PIN: 最后主板跳线,这也是很多新手朋友装机十分头疼的问题,主要是涉及到电源机箱开机按钮、重新启动按钮以及机箱电源指示等线的连接。
接法对照如下图: 主板跳线接法对照;实际上可以乱接的接口主要都为主板连接机箱的接口,而且目前前置音频接口,USB接口以及1394接口都采用了非常标准的一体化模块设计,永远不会插错,唯一需要注意的仅仅剩下了前置面板的开关、重启以及开机、硬盘指示灯了;再说的细一点儿,在主板与机箱接线中,其中开关以及重启是不分正负级的,只要插对位置就好,而两个灯却是不可以插错的,但是如果插错也不会引起什么事故,此时如果不放心,最好的办法就是开着机箱盖,在开机状态下自己尝试各种插法,不会引起各种事故,请放心。
机箱主板跳线的接法
1、电源开关连接线连接电源开关连接线时,先从机箱面板连线上找到标有“power sw”的两针插头,分别是白棕两种颜色,然后插在主板上标有“ pwr sw”或是“RWR”字样的插针上就可以了。
2、复位开关连接线用来热启动计算机用的。连接时,先找到标有“RESET SW”的两针插头,分别是白蓝两种颜色,然后插在主板上标有“Reset sw”或是“RSR”字样的插针上就可以了。
3、电源指示灯连接线先找到标有“Power LED”的三针插头,中间一根线空两缺,两端分别是白绿两种颜色,然后将它插在主板上标有“PWR LED”或是“P LED”字样的插针上。提醒:电源开关连接线和复位开关连接线两处在插入时可以不用注意插接的正反问题,怎么插都可以。
但由于电源指示灯边接线是采用发光二级管来显示作息的,所以连接是有方向性的。有些主板上会标示“P LED+”和“P LED-”字样,我们只要将绿色的一端对应连接在P LED+插针上,白线连接在P LED-插针上。
4、硬盘指示灯连接线先找到标有“H.D.D.LED”的两头插头,连线分别是白红两种颜色,将它插在主板上标有“HDD LED”或“IED LED”字样的插针上。插时要注意方向性。
一般主板会标有“HDD LED+”、“HDD LED-”,将红色一端对应连接在HDD LED+插针上,白色插在标有“HDD LED-”插针上。5、扬声器连接线先找到“SPEAKER”的四针插头,中间两根线空缺,两端分别是红黑两种颜色,将它插在主板上标有“PEAKER”或是“SPK”字样的插针上。
红色插正极,黑色插负极。实际电源开关:白色+正极,棕色—负极正反插均可复位开关:白蓝两种颜色,正反插可随便。
电源开关:绿色的插在P LED+插针上,白色的插在P LED插针上。硬盘指示灯:绿色插在“PLED+”,白色插在“HDD LED-”插针上。
扬声器:红色插正极,黑色插负极。把机箱上的那些插头仔细看一下,基本上会标为以下几种.1.POWER SW也有叫PW SW的(这个是机箱电源开关,用于机箱按钮控制通断的),在主板上会有对应的接口, *** 去即可.如果不懂可以看说明书,上面标的非常清楚(以下同).正负极插反没关系,不会烧任何东西.2.RESET SW (机箱复位键),用于重启电脑.同样正负极插反也没关系.不会烧东西.3.HDD LED有的也叫IDE LED 这个通常用来连接硬盘,显示硬盘工作状态.这个插反也仍然没关系,但硬盘灯不会亮,如果发现不亮,调换顺序即可.4.port + port - 有的只标P+ P-(电源指示灯) 这两根针通常会分开,中间可能会空一针.但有的主板是连在一起的.同样需要参考说明书.有的机箱连接线则会做在一起,中间空一针.插反也没关系,如果打开电脑电源灯不亮,调换顺序即可.5.speaker 这个是机箱喇叭电源,用于提示用户各组件工作状态.通常为两排,八针设置,中间缺一针,可以在主板说明书上找到说明,有的主板上会有跳线帽,将其拔掉,而机箱插头线上会堵住其中一个孔,插反是不可能 *** 去的.6.AUDIO 机箱前置音频插针.按照说明书也仍然可以轻松插好.上面会非常清楚地告诉你插针的位置和方向.如果发现跳线帽将其拔掉.插反发现不工作同样可以调换方向.不会损坏硬件.有的机箱没有前置音频接口,则不需要考虑.7.前置USB插针(非常重要!!!),插这个,你几乎没有机会去试验到底插没插反,插反以后在你使用USB设备的时候,轻则烧坏USB设备,重则主板损坏!所以一定要分清方向.USB插针和插头为四针设置,线的排序为VCC(+5V) PORT - PORT + GROND(接地).在插这个的时候一定要仔细查看说明书,主板上的USB插针会按照两排十针设置缺一根.即上面5针,下面4针,有的是相反.新手插之前首先插缺针的那一排,只要找到VCC所对应的插孔就能轻松接好.主板说明书上会有详细说明,分清方向.如果实在没把握就别插了.免得付出重大代价.不过有个小小的诀窍,当你不确定是否插反,你可以做如下尝试:手抓住USB连接线,通电,开机,插入USB设备,当感觉连接线发热立即将其拔掉.最后,大家需要注意的是,不是主板上的每根针都需要插的,这主要看你的机箱和你需要的设备而定.以上介绍的是最常见的接线法.轻易别拔掉主板上的跳线帽,除非你需要.否则可能会造成主板的损坏。
电脑电源线接线属于装电脑里面最难的一步了,这一步让不少的装机新手不知所措。所以接下来就来给大家分享一下电脑电源线连接教程,希望对大家能有所帮助。
1、主板供电接口
2、CPU供电接口
CPU供电线插口一般在靠近U的左上角,CPU的8PIN供电线都会有标识,但是很多人都很容易和显卡的8PIN搞混,其实很容易辨识,一般CPU都是4+4组成8,而显卡是6+2组成8。如果都是8PIN,表面也会有文字注明。
3、显卡供电接口
显卡的供电接口跟CPU也是类似,显卡上需要几个接口插满它就可以了。
4、机箱风扇接口
部分机箱自带风扇,或者有些玩家购买安装了机箱风扇的,而机箱风扇的供电线一般是大4D口,大4D方向很好辨识,直接插入电源对应接口即可。
5、硬盘接口
硬盘供电线一般都是扁平的SATA口,SATA供电线也是防呆口设计,方向错了是无法正常插入,一般有两个辨认方向方法,一个是接口的折角,一个是第二个接口的空口,而SATA线的主板头也是一个道理,将硬盘供电线和主板头都接好即可。
6、音频和USB接口

前置音频和USB接口都有主板上会有对应的接口,也有英文提示,正常安装就可以了。且前置音频只有一个对应的防呆接口。
7、指示灯线接口
HDD LED代表硬盘灯,POWER LED是电源灯,RESET SW是重启键,POWER SW是开关,PC SPEAKER是PC小喇叭,这几个接口可以说是重点中的重点,特别是开机键,主板上一般都有标识,按照主板上的指示插上即可。
以上就是电脑主机电源线接法图解。接线是电脑安装中最需要注意的地方,大部分接口都有防呆设计,安装过程中细心一些一般问题不大,但是千万不能暴力插,很容易损坏针脚。对于小白用户只要安装主板说明书或者主板上面的英文对应接口插上即可。