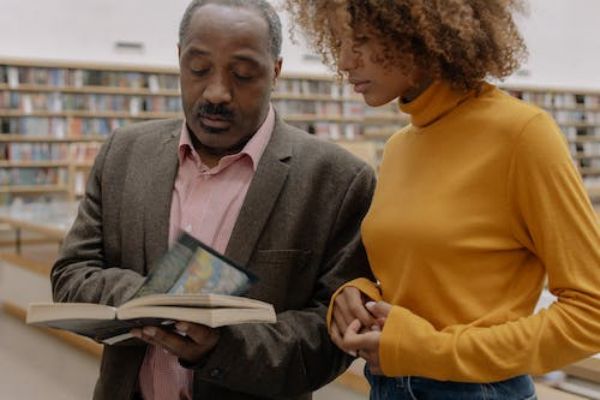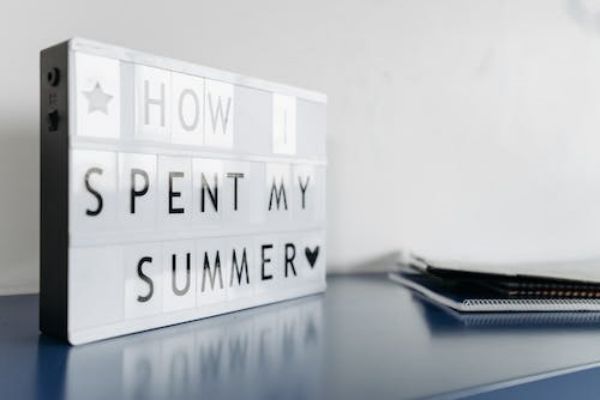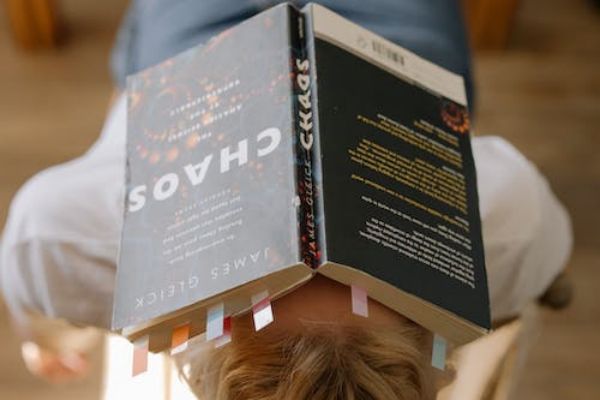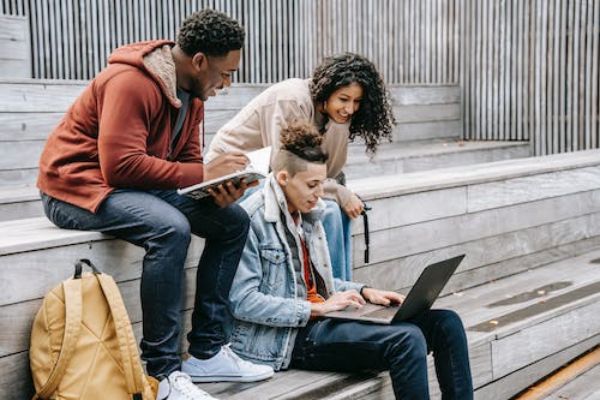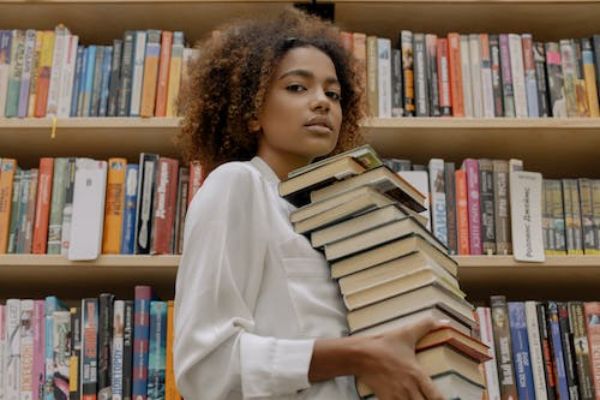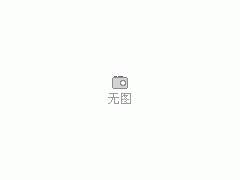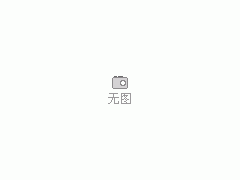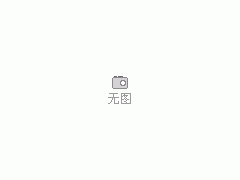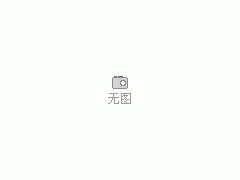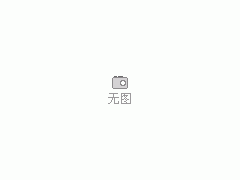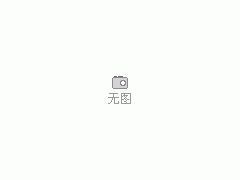它除了能检测磁盘的传输率、突发数据传输率、数据访问时间、CPU 使用率、健康状态,温度外,还可以扫描磁盘表面。使用HD Tune工具来检测硬盘的坏道也是一种不错的方法。HD Tune检测硬盘坏道●如何修复已知的硬盘坏道 通过上面的方法检测自己的硬盘,当发现硬盘有逻辑坏道时,千万不要慌张,跟随笔者下面的方法来修复这些硬盘的逻辑坏道。1:Windows自带的磁盘工具修复硬盘坏道系统自带磁盘修复工具 当检测是逻辑坏道时,最简单的方法我们可以尝试用Windows自带的磁盘工具。进入“我的电脑”中选择有逻辑坏道的硬盘,单击鼠标右键,选择“属性”→“工具”→“开始检查”就弹出“磁盘扫描程序”,选中“完全”并将“自动修复错误”打上勾,单击“开始”,就开始对该分区进行扫描和修复。 以上是最简单的修复方法,比较适合电脑初学者使用,但不能保证可以完全修复硬盘坏道。下面给笔者大家介绍三款专业的硬盘坏道修复软件。2:MHDD软件修复硬盘坏道方法 MHDD是俄罗斯Maysoft公司出品的专业硬盘工具软件,具有很多其他硬盘工具软件所无法比拟的强大功能。在修理硬盘坏道前,首先将CFG目录下的MHDD.CFG文件中的#SCAN-ERASEWAITDELAY后面的值改为100,这样在使用ERASE WAIT功能时,就可以将超过100MS的坏扇区都修理到。MHDD软件修复硬盘坏道 按PORT选择好准备修复的硬盘后,按F4键,设定修理硬盘的起始和结束的扇区LBA,如果你知道硬盘坏道的范围可以缩短修理的时间,最后将LOOP/TEST REPAIR和ERASE DELAYS两项都设置为ON。你也可以将坏道加入坏道表G-list,按F4键将REMAP设置为ON,再按F4键就开始将坏道加入坏道表。MHDD软件修复硬盘坏道 最后再次按F4键就开始修复硬盘坏道,这种修复实际上就是对硬盘坏扇区进行擦写,所以如果你的硬盘有重要的数据千万不要用这种方式,由于刚才设置LOOP/TEST REPAIR为ON,它会循环擦写硬盘坏道部分,直到按ESC停止。 以上介绍的是MHDD修复硬盘坏道的方法,还可以使用HDDL、THDD、FB等专业软件来修复硬盘坏道,这几款硬盘修复软件功能类似,大同小异,在此笔者就不一一阐述了。 而对于物理坏道来说就有些麻烦,如果还在质保期的硬盘可以找商家解决,但是如果过了质保的硬盘就只能自行解决。最常见的解决方法是用分区工具,如分区魔术师、DM分区工具等,通过对硬盘重新分区,隐藏有物理坏道的硬盘空间,对其实行隔离。但有时不管怎么隔离都会检测出来的坏道,只有进行低级格式化操作。但低级格式化是万不得已的方法,低格会对硬盘造成剧烈磨损,影响寿命,所以笔者建议用户慎用。 编辑总结:以上笔者给大家详细介绍了硬盘的工作原理、硬盘的坏道以及关于硬盘坏道检测、修复方面的讯息,对于一些老硬盘来说出现这种问题的几率较大,笔者建议,有逻辑坏道的硬盘可以选择用以上介绍的几款软件来修复,而对于有物理坏道的硬盘尽量选择屏蔽方法,不到万不得已不要低格硬盘,除了对硬盘伤害较大以外,里面的数据也是不可恢复的。
电脑作为我们日常处理事物和休闲 娱乐 的重要载体,大家都很熟悉了。然而种种原因引起的电脑卡顿、反应慢,让很多用户很头疼:究竟是升级主机硬件还是配置新机,一时间难以抉择。

就拿我自用的电脑为例,这是几年前配置的台式机,处理器是AMD的R5-2400G,内存是海盗船2*8G,主板是微星的B450M PRO M2,硬盘选择了普通128GB固态+1T机械,电源是前段时间升级了的美商艾湃的AJ-650M。
处理器、主板、内存、硬盘、电源,这五大件作为普通家用电脑来说,也算尚可,但由于最近经常玩一些大型网游,并且也是学着做一些视频剪辑,电脑在运行过程中就有明显的卡顿甚至偶尔死机的情况。
考虑到更换整台主机可能要好几千,预算有点超支,后来经过反复的查阅资料和比对,终于找出电脑卡顿死机的主要原因:就是硬盘的问题,所以又是经过多品牌的对比,最终选择了这款1TB的aigo P3000固态硬盘(M.2接口)
选择这块硬盘主要有几个原因:一是价格合适,不到600的价格买到1T的固态硬盘,每个GB才不到6毛钱,二是aigo也是老品牌,值得信赖,三是这款硬盘硬件均来自大厂:采用了PCle3.0-4通道,主控InnoGtit属于英韧 科技 旗下的高端系列IG5216,TLC闪存是镁光的,性能更有保障。
电脑硬件升级更换方面,其实最简单最方便的的就是这固态硬盘了,因为只需将硬盘的金手指对准主板上的M.2插槽插下去,再固定一下尾部的螺丝,就搞定了,我们自己在家里就能轻松完成,也不必重装系统更不用去电脑城花钱找师傅。
新硬盘装好后给电脑开机,我们右键打开计算机管理,找到磁盘管理,就能看到这款新加的aigo P3000固态硬盘,初始化一下就能够正常使用了。你可以让它单独作为一个区使用,也可以给这1T的硬盘分几个区,这类操作很简单,网上也有很多教程,这里就不多做赘述了。
装好硬盘后,我们使用硬盘检测软件Crystaldiskinfo 8.16.3对它进行检测,可以看到aigo P3000的传输模式是PCle3.0*4,通电时长、总读取、总写入等相关数据都是0,说明这是一块全新的硬盘,可以放心的使用了。

存储设备的传输速率是它最关键的数据指标,像我们常用机械硬盘。读写速度大概100MB/s左右;普通的固态硬盘(我电脑上预装的128GB这种),读写速度大概400-500MB/s;一线品牌固态硬盘的高端系列,差不多都是宣传能够达到3000MB/s。我用硬盘测试软件CrystalDiskMark 6.0 来测试这款aigo P3000的实际读写速度分别为3386.1MB/s和2843.7MB/s,这个传输速度,可以说在目前整个硬盘品类中,也是处于顶级水准了。
有动画有真相,下面的动画是我实拍的测试过程
使用ATTO测试,最高读/写速度为3317/2725MB/s,同上一款硬盘检测软件的测试结果基本保持了一致。
使用TxBENCH软件的测试结果,也均在3000MB/s上下,可见这款aigo P3000固态硬盘的性能非常稳定并且极高。
随机在电脑上复制一些文件,粘贴在这块硬盘上,来测一下它的实际写入能力,能够比较稳定的保持在1.1GB/s左右,其实最高速度是多少不是最重要的,重要的是要有一个稳定数据。像这块硬盘这个水准,我们日常拷贝大型文件或是存储大量影视内容,那效果真的是太好了。
换上这块硬盘后,能够明显感觉到电脑又重回了巅峰,以往玩大型 游戏 时的卡顿也荡然无存,不光是开启 游戏 时的加载时间明显缩短, 游戏 过程中尤其是团战时的那种顿挫感,也是有了明显的改善。

像处理这些PR/LR之类的大型图像软件时,也是能够很明显的感觉到加载速度以及编译的流畅度,同时导出作品的时间,也大概有超过50%左右的缩短。
另外,我也在连续使用几小时后,再次打开机箱,测试了硬盘的温度,从刚开机时的30 ,到重度使用时的34.5 ,仅仅有5 的升温,还是非常不错的。
好了,以上就是我升级电脑的省钱小攻略,如果您也是想要对电脑进行升级,不妨了解一下哦!